Open exported CSV reports in MS Excel
This document explains how to import csv documents exported from Instal Web console into Microsoft Excel. This tutorial covers Micosoft Excel 2010 and Micosoft Excel 2013.
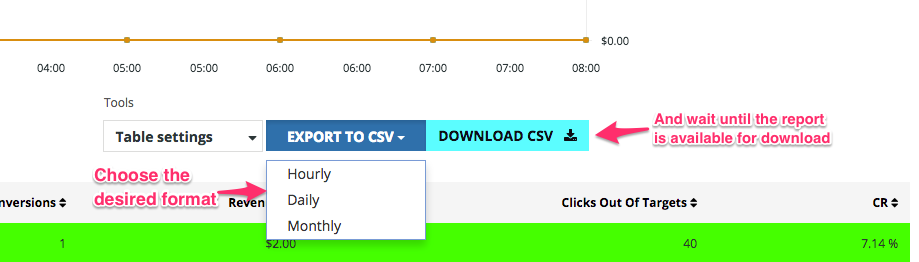
-
When you want to use MS Excel to open a CSV report exported from Web Console, save it to your file system and don't open it directly in Excel from your browser. Do it by right-clicking on 'Export CSV' button and chosing 'Save link as ...'
-
Save the report as file with extension .csv ('my-report.csv') in a local directory.
-
Open a new Microsoft Excel Window without a document.
-
Go to the 'Data' tab and click on the button 'From Text' to import the previous saved csv file.

-
Navigate to the filesystem directory and point the previous downloaded csv file. This will start the configuration 'Text Import wizard'.
-
In step 1 of 3, choose 'Delimited' option for the file type that best describes your data
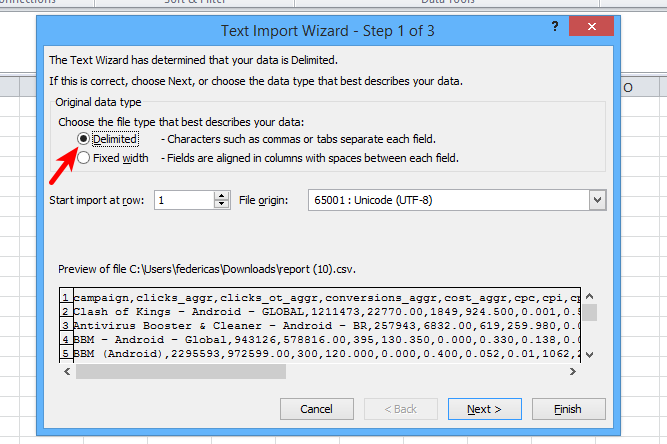
-
In step 2 of 3, choose 'Comma' as data delimiter character and '"' (double quotes) as text qualifier character
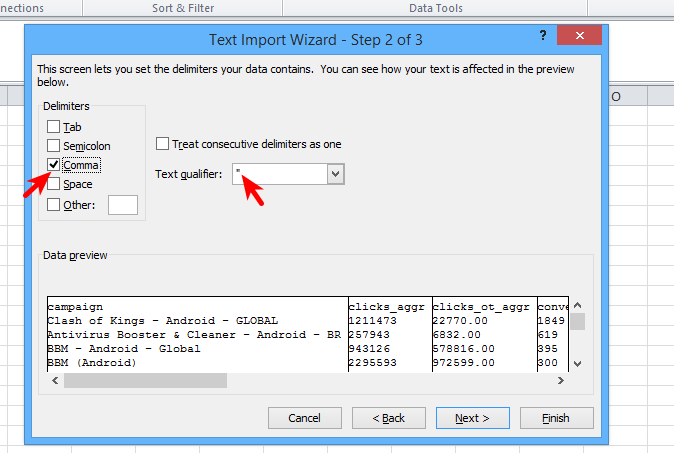
-
In step 3 of 3, maintain default choice 'General' for the 'Column data format' and click on the 'Advanced...' button to setup each single colum data format. In 'Advanced Text Import Settings' popup:
- Set '.' dot character as 'Decimal separator' and
- Set black (no character) as 'Thousands separator'
- Click on 'OK' button.
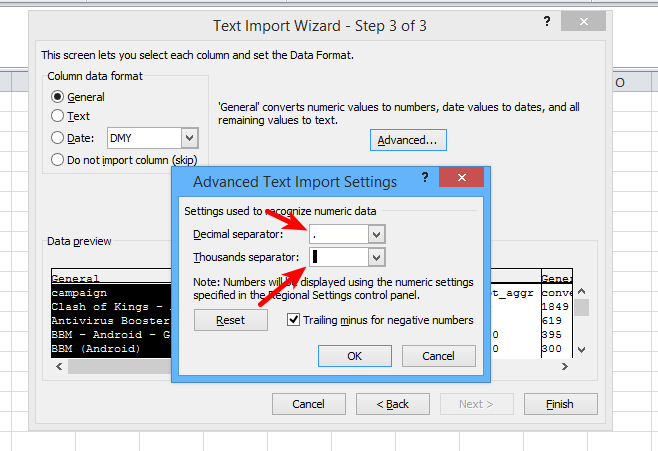
-
In main 'Text Import Wizard' click 'Finish' to import csv file into Excel. Review the main sheet to check if data are conform with web page report table.